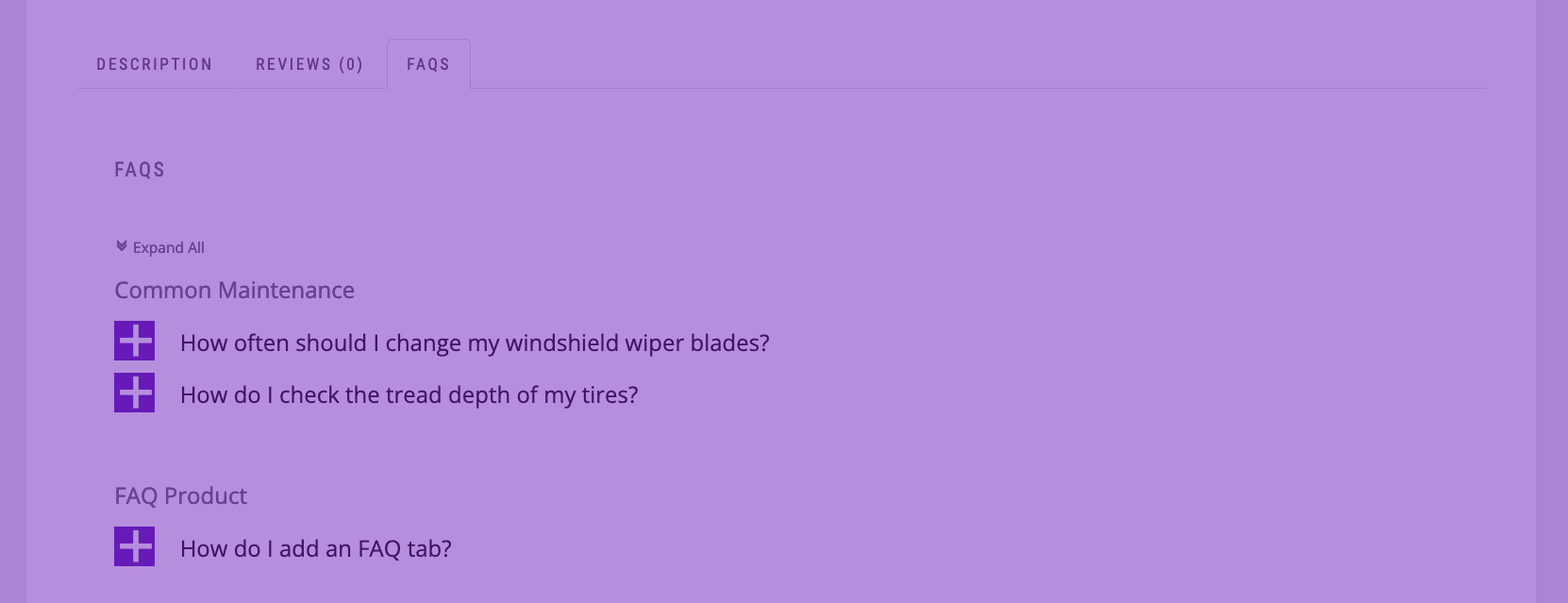This is the blog post that accompanies the following video:
Transcription:
In this video, we’re going to be adding in the plugins needed to finish up our site’s content. At this point, you should have a hosted WordPress site set up with a number of pages and a theme selected. If not, check out the earlier videos in this tutorial series.
Before we get started with searching for, installing and activating plugins on our site, it makes sense to take a couple of minutes to explain what WordPress plugins are. When it was first created, WordPress was designed as a blogging platform, meaning that by default, WordPress comes with almost everything you need to run a simple blog. Over time WordPress has become the most popular online platform to build a wide variety of websites. Plugins are tools, many of which are available for free, that add functionality to websites beyond just posting, updating and removing content. They come in all different shapes and sizes, from small things like adding a contact form to your website all the way up to adding an e-commerce store to your site.
We’ve got an entire tutorial series on when a plugin is the right tool for the job and how to know which plugin to choose, but we’ll go over the basics here. If there’s something that you want to let visitors do on your website other than just read your content and leave comments, a plugin is probably the way to go. When you’re choosing which plugin in particular to go with for your site, you can browse the plugins details to look for a number of things similar to what you’d look for when hunting for a theme.
First off, does the plugin do what you want it to do? For example, if you need an FAQ section, make sure that the plugin can actually add FAQs to your site. This one seems intuitive, but a lot of people waste time thinking that a plugin is broken when actually it’s working perfectly, it’s just not made to do what you want it to do. Next, check to see how many installs the plugin has and whether it’s well reviewed or not. Pretty straight forward. It’s also a good idea to see if there’s support for the plugin, by checking its support forum and seeing if questions are being answered. Finally, take a look at the screenshots to see if the plugin’s look fits with your site, and if it can be customized. A lot of plugins will also have a demo site set up, so checking that out can be a good idea as well.
Now that we’ve got an idea what we’re looking for, let’s add a few plugins that will be important to running our shop website. We want people to be able to browse through our products, so we’ll want to add a product catalog. Hearing from other customers about what they thought of the product can be the difference between making a sale or not, so we’ll want to add a review plugin to our site as well. Next, customers often have questions they want answered before purchasing, so we’ll help to answer those questions in two ways. First, we’re going to add an FAQ plugin so that customers can find answers to their questions quickly, and without any effort on your part. Second, we’ll add a contact form so that any questions missing from your FAQ can be asked directly.
We’ll add one plugin at a time, and set up each plugin as we go. To get started adding those plugins, head to the WordPress admin area and go “Plugins” -> “Add New”. For our product catalog, we’ll be using the “Ultimate Product Catalog” plugin, so we’re going to want to use plugins that work well with it. For our contact form, we’ll use WP Forms. Our chosen product catalog supports it and it’s well reviewed, so type “WPForms” into the search box, click “Install Now”, and then once it’s installed, press “Activate”.
You should see a helpful installation screen come up which we’ll use to create our first form. Click the “Create Your First Form” button, and select “Simple Contact Form” as a template. This form has most of the fields that we want for our contact form, name, email and message, but it could be good to add in a subject field as well. Click on “Single Line Text” and drag it just below “Email”. Click on it, and change the title to “Subject”. Let’s also make sure that the contact form gets sent to the right email once it’s submitted. Click on “Settings” -> “Notifications” and change “{admin_email}” to the email address you where you’d like to receive contact form submissions. Once that’s done, click the “Save” button at the top of the page.
Next, click “Embed” and copy the line of text. The text inside of the brackets is called a shortcode. Shortcodes let you embed content from a plugin into your desired page. Click the “X” at the top of the page, then navigate to the “Pages” menu. Click on the “Contact Us” page we created earlier, and paste the shortcode that we had copied earlier into the page. Open the contact page in the new tab, and you should now see a contact form on the page. We can try submitting the form, and hopefully you should receive an email with a new contact form submission. If not, check out our video on installing “WP Mail SMTP by WPForms”, which can help to prevent problems with emails being caught in spam filters.
Next, we’ll use the “Reviews Ultimate” plugin for our reviews, since it’s built to work with the product catalog we’re using. Search for it, and then click install and activate once again. We’ll use the installation wizard again to get this plugin set up, this time creating a review category called “Featured”. We’re going to use the built-in product catalog integration, so we won’t create review submission or review display pages for the time being.
For our FAQs, we’ll use the “Ultimate FAQs” plugin. Once it’s installed, go through the installation wizard again. We’ll use the installation screen to create a couple of FAQs categories, as well as a few FAQs. We’ll leave most of the settings alone for now, and then copy the shortcode that’s needed to display our new FAQs. Go to the pages section and paste the shortcode that you copied into our FAQs page. You should see the FAQs that you created displayed on our FAQs page.
Finally, let’s get our product catalog installed and set up. Search for “Ultimate Product Catalog” and then install and activate it. We’re going to use the installation wizard to do most of our basic set up, and then head to the options page to finish our plugin setup. We’ve already got a catalog page, so we’ll skip that option this time. Let’s create a few categories for our products to start with. Your categories will depend on the products in your shop, so you should think about what categories will help to organize your inventory in the best possible way. Once that’s done, let’s create out catalog. Be sure to include the categories that you created in the first step, so that products are actually displayed in your catalog. Finally, we’ll create our first product. Enter the product’s name and description, then put it in the correct category. You can create a few more products at this point, or move straight to adding the catalog we created to our catalog page. If you’re creating multiple products, it’s probably better to use the actual produt creation screen instead of the installation wizard.
To add our catalog to a page, head to “Product Catalog” -> “Catalogs”, and then copy the shortcode for our catalog. We’ll paste that shortcode into the product catalog page that we had created earlier. Opening a new tab should now show your product catalog with the products you’ve created so far.
The last thing we’re going to do with our product catalog is activate the premium version 7-day trial, and enable some of the premium options so that we can get the integration that we want with the other plugins that are installed. Go to the “Dashboard” tab of the plugin, and click on the “Start Free 7-Day Trial” button. You can open the guide to using the premium version in a new tab if you’re looking for tips on how to take advantage of all of the premium options, but for now, head to the “Premium” section of the options tab. We’re going to switch to the “Tabbed” product page layout, turn on integration with “Ultimate Reviews”, add in a product inquiry form using the “WPForms” option, and then you can also turn on the product FAQs tab as well if you’re interested in creating FAQs for individual products or categories of products later. Click the “Save” button at the button of the page, and we should be done with adding a product catalog to our site.
The last type of plugin to consider adding to your site is a security helper plugin. Two popular choices for that are WordFence and iThemes Security. We’ve linked to a helpful post on installing both of those in the video description below.
That’s it for the plugins we’re going to be adding in this video. It probably makes sense to spend a bit of time setting up your products and FAQs at this point, tweaking the look and styling of your shop page, and maybe adding in some extra images of your inventory before moving on to the next video in our series, finishing touches for your site.