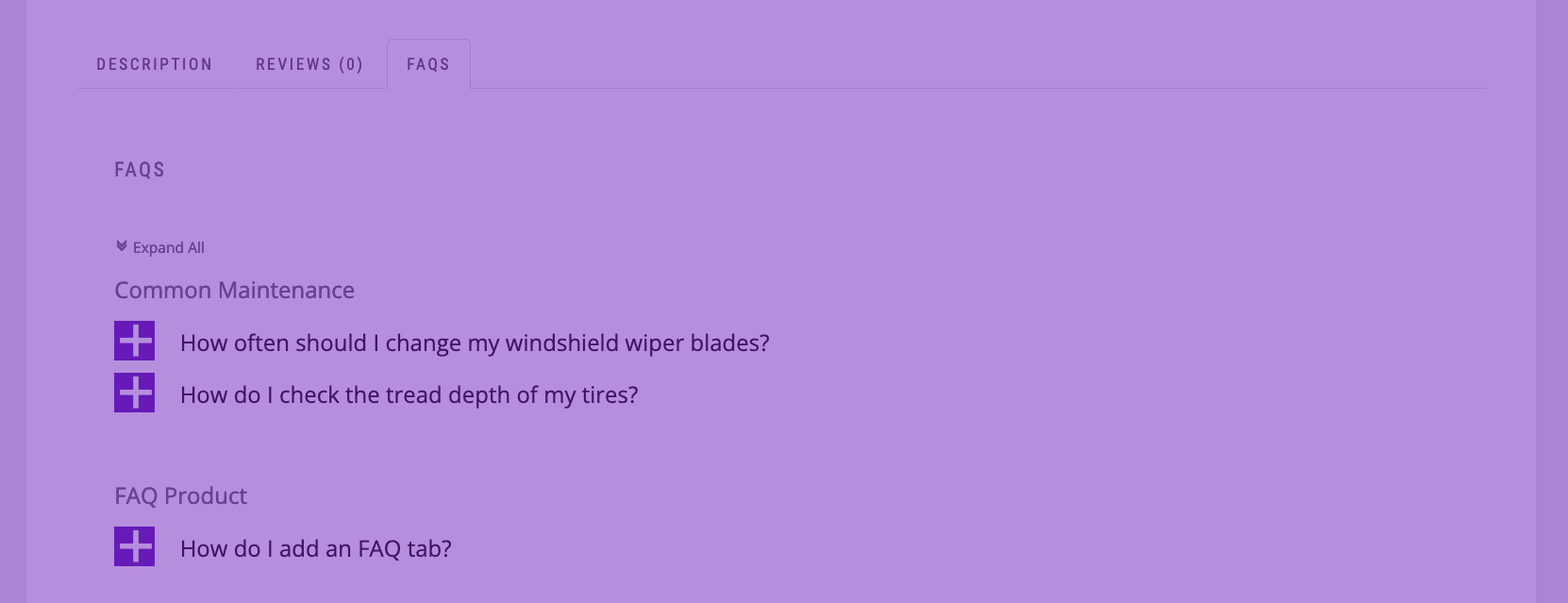This is the blog post that accompanies the following video:
Transcription:
We’re going to cover creating WordPress user accounts in this video. The goal of our setup will be to have 1 administrator along with a content editor. This type of setup will be ideal for small organizations who will only have 1 person creating and editing content on their site. If you’re looking for a different user setup, check out links to a couple of our other suggested user setups in the description below.
The first thing you’re going to need to do is head to your WordPress website and login as the administrator. Click on “Users” in the left-hand menu. You should see a list of users who currently have access to your site.
The first user we’re going to add will be our content editor. Click on the “Add New” button at the top of the page. We’ll put in a username and enter an email address. If you’re the site administrator but you’ll also be posting content and the person editing content on your site, it can make sense to have a separate user account for those responsibilities and so that your administrator user name isn’t displayed when you post. If you use a gmail account, you could add “+a number” after your email address to create a second user using your same email address. Gmail will ignore the plus sign and the number, so you’ll still receive those emails with your regular account.
Once you’ve entered a username and email address for your new user, you can optionally add in a first name, last name, website and password for the account. If you don’t enter a password, one will be automatically created for the account and can always be reset using the WordPress login screen’s “Forgot Password” option.
Next, we want to set the role for this account to “Editor”. A user who is an editor is able to edit and delete posts and pages created by other users, as well as create posts and pages with their account. This means they’ll be able to create, edit and delete most of the content on your site, which is perfect for a content manager. The main thing you’re able to do as an administrator which they aren’t able to do as an editor is install, edit, delete or change the themes or plugins installed on your site. Editors also aren’t able to create or manage users on your site. Hit the “Add New User” button, and you should now have an editor in the users table for your site.
There’s no limit to the number of users you can create for your site, but it’s important to keep your user list up-to-date, so that people don’t have access to editing your content who should no longer have that access, like former employees.
Next up, we’re going to actually build some content for our new website.