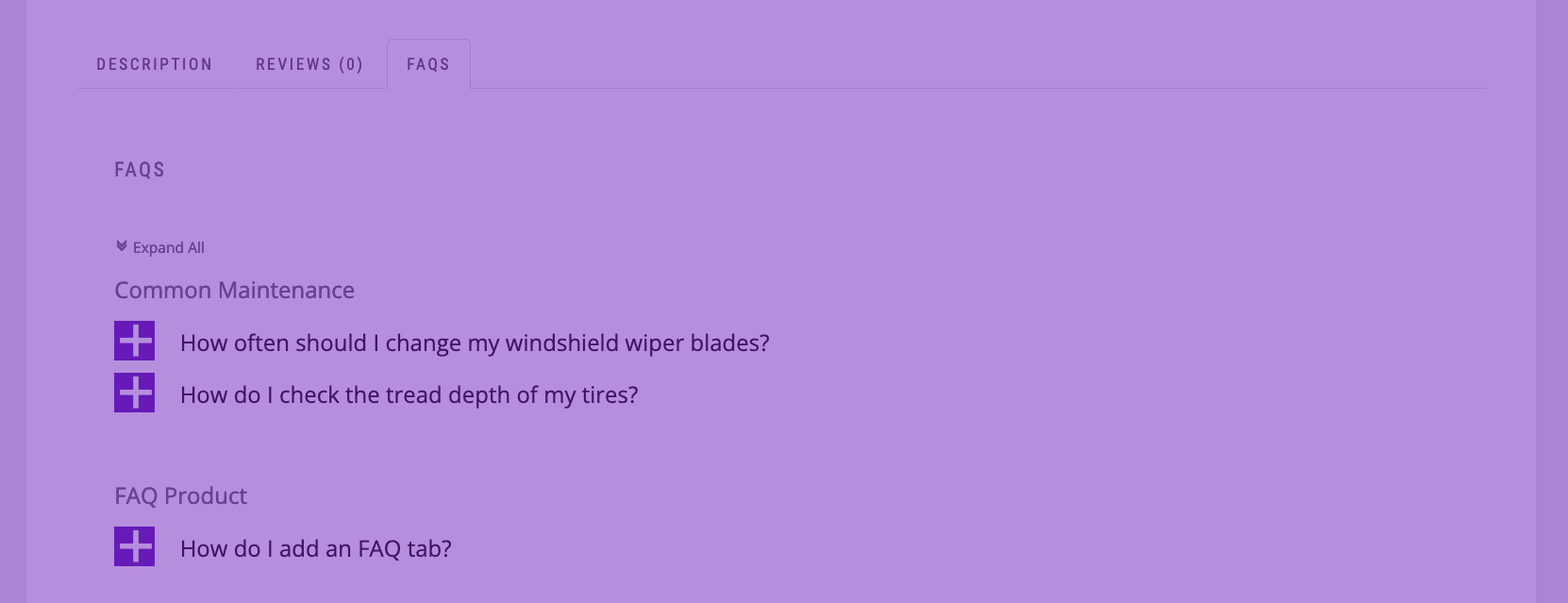This is the blog post that accompanies the following video:
Transcription:
We’re going to be covering the Dreamhost WordPress one-click install process in this video, which is similar to other hosts’ one-click install process. If you haven’t already signed up for hosting and registered a domain, take a look at the first video in this series about deciding on a host.
To get started, log into your Dreamhost panel. From there, select “WordPress” in the left-hand panel, and click on “One-Click Installs”. Select “WordPress” from the available software options, which should bring up the WordPress install window.
Choose the domain that you registered from the “Select a domain” dropdown, and if you’re looking to install WordPress in a sub-directory, you can add that sub-directory in this text box. Unless you’re planning to use your main domain to run some other service, you probably don’t want to install WordPress into a sub-directory at this point. We’re going to let Dreamhost automatically create a database for us, and we’ll unclick the “Deluxe Install” checkbox since we’ll be choosing what themes and plugins we want to install later on in this tutorial series.
Click the “Install it for me now!” button; wow, that text is a bit aggressive, eh? Now, we just need to wait 5-10 minutes to receive an email that tells us that WordPress has been installed, and that should be just about it for installation. The email will give us our new admin username, and a login link. Go to that link and reset the password for your new admin account. Enter your credentials on the login screen, and you should now be logged into your WordPress site!
Next up, we’re going to cover setting up the users for your WordPress site.