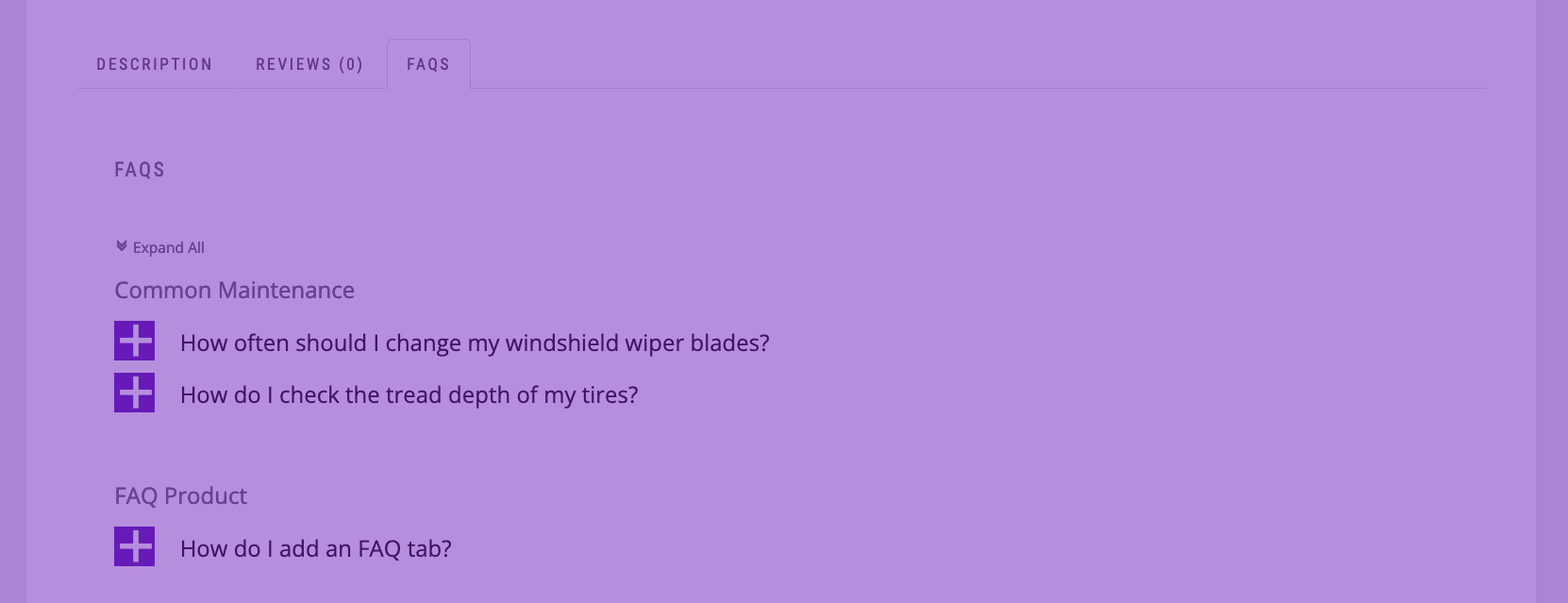There are two methods of installation the first is through the dashboard, and the second is through FTP. To install through the dashboard, follow the listed steps:nnInstalling plugins from the WordPress Dashboard is so easy that you probably never need to know how to install a plugin manually via FTP. But the technique is still helpful to know in case the WordPress Plugin Directory is down or unavailable.nnThe following steps take you through how to install a plugin using FTP, using the Ultimate Product Catalog plugin as the example:n
- n
- n
Go to the plugin page from the WordPress Plugin Directory website.
n
- n
Click the red download button to transfer the plugin Zip file to your computer.
n
- n
Unzip the plugin files.
n
All plugins downloaded from the Plugin Directory are in the Zip format. Most operating systems (Windows, Mac, and so on) have built-in tools to open Zip files. After opening the Zip file, extract the directory contained inside the Zip file and put it in a directory on your computer that is easily accessible.
n
- n
Connect to your site’s server using FTP.
n
If you have any difficulty connecting to your server, contact your hosting provider and ask for assistance in connecting to your server via FTP.
n
- n
Navigate to the wp-content folder within the WordPress installation for your website or blog.
n
The location of your WordPress installation can differ with every hosting provider. Make sure that you know the location before you proceed.
n
- n
Navigate to the /wp-content/plugins directory.
n
First, navigate to wp-content. Inside this directory are the plugins and themes directories along with a few others. Navigate to the plugins directory. It is inside this directory that all plugins reside.
n
- n
Upload the plugin folder to the /wp-content/plugins directory on your web server.
n
The plugin folder, named for the plugin (for example, if you’re uploading the Ultimate Product Catalog plugin, the folder is /ultimate-product-catalogue) contains all the files for that plugin.
n
- n
Go to the Dashboard’s Plugins page and you see the new plugin listed. If a mistake is made, delete all the newly uploaded files and begin again.
n